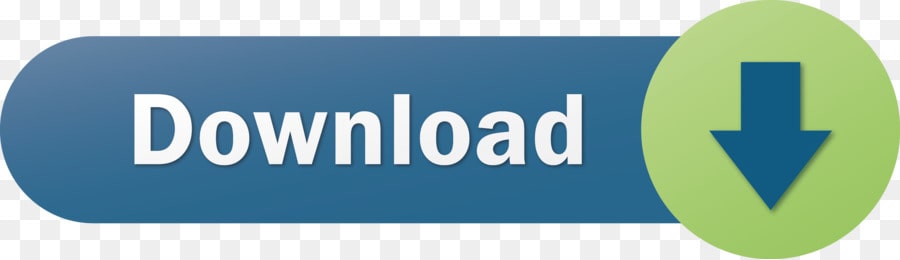You may call it screen shot, screen grab, screen capture, screen dump or sometimes print screen but the point is taking a digital image of the monitor or screen of your device is very helpful in problem solving, designing, sharing etc. in personal or professional life. In this article let us discuss some inbuilt as well as third party applications which can be considered as some of the best screenshot apps for Mac OS X.
The Mac App Store is the place to look if you want to download free Mac apps. With so many free apps already installed on your Mac you might think that there's not much more you need, but there. The following is a list of free, useful OS X Apps. If you have suggestions for this list, please submit a ticket. Adware Medic - Adware Medic is an adware removal program for mac which monitors for potential malicious programs. The Unarchiver - This program allows users to compress and decompress files, and is very similar to 7zip. This article describes some useful tools for Microsoft Outlook for Mac. More information Outlook Search Repair. The Outlook Search Repair tool repairs search results within Outlook. Due to some changes in macOS Mojave, this tool no longer works in 10.14 and higher. If you are on macOS Mojave (10.14), you can follow the steps below to.

In built program
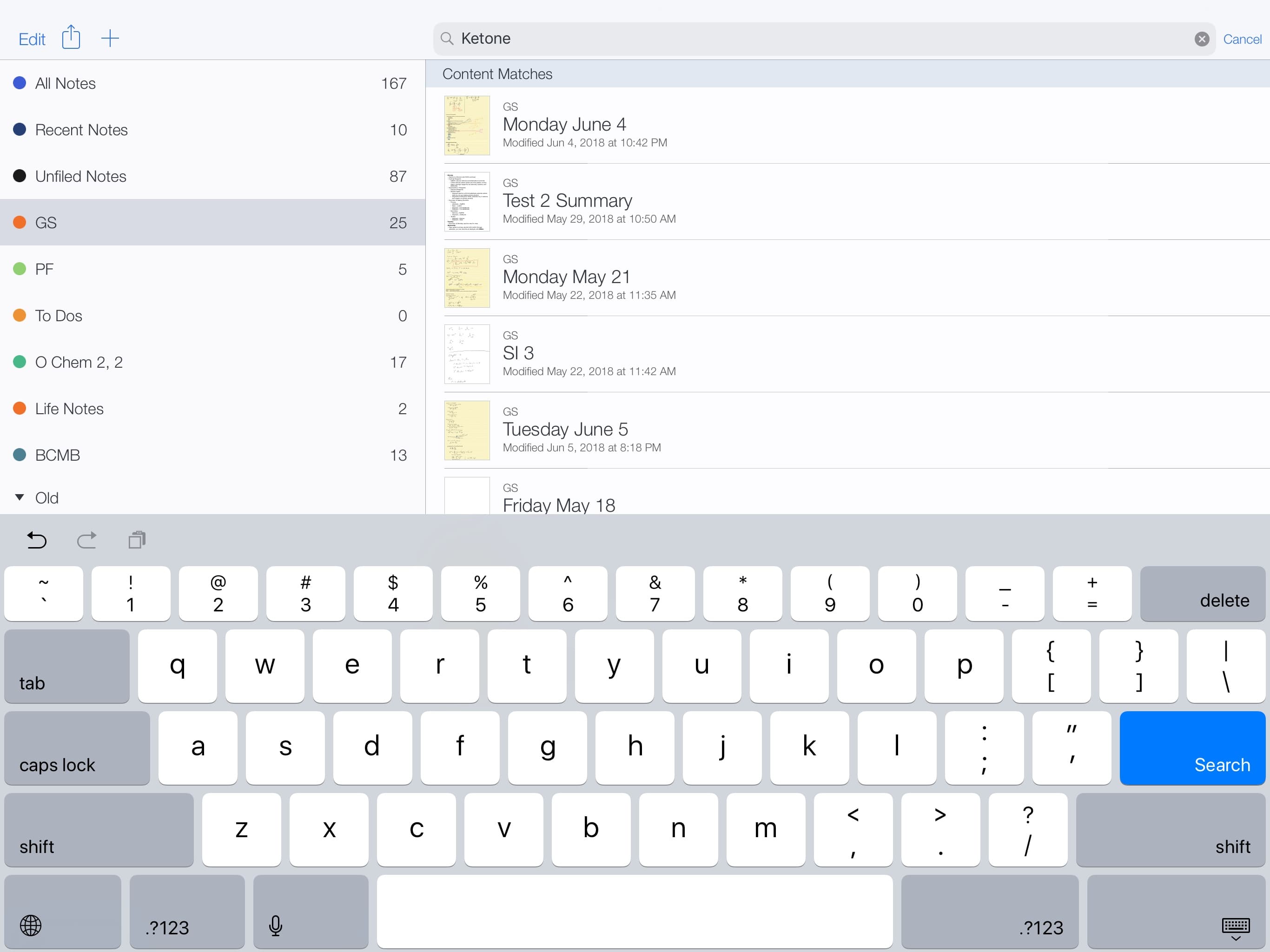
This is the default utility MAC OS X provides for screen shots. Here are the steps to follow as per your requirements,
- To capture entire desktop press command + Shift + 3, this will save the screenshot file on your desktop in PNG format.
- If you need selected portion of the screen then press command + Shift + 4. Click and drag the cursor to select the area you wish to capture. The release of mouse button will automatically save the screen shot as a PNG file on your desktop. (The file is saved as PDF in Mac OS 10.3 and earlier.
- When in addition to command + Shift + 4, the space key is also pressed then the cursor will change to a camera, and you can move it around the screen to capture a window as PNG file on your desktop. The entire window is not required to be visible for this capture. (The file is saved as PDF in Mac OS 10.3 and earlier.)
- In case you only want to copy the screenshot on clipboard, instead of storing on your desktop, simply add Control to all three combinations of keys respectively
Note: Its simple, already available and basic program.
Grab
This is an already existing free and simple application in MAC OS X, which can be reached at /Applications/Utilities/Grab. It is useful if you need to include a cursor or a menu in your screen shot, or to save your screen shot to TIFF format.
- Go to Preferences; select the cursor icon for your screenshot. Remember in all modes discussed below cursor will be captured only if you have selected it in Preferences.
- Run Grab and choose capture modes from the 'Capture' menu: Selection, Window, Screen, and Timed Screen.
- Selection mode captures a specific region of the screen by dragging. A tooltip showing the size of the selected region will be displayed. On mouse release the screenshot will open in a window, without cursor. (Command + Shift + A).
- Window mode will allow you to select and capture a window including the mouse cursor at the position you clicked. (Command + Shift + W).
- Screen mode will help you to capture the screen when you are ready including the mouse cursor at the position you clicked. (Command + Z).
- Timed screen mode allows you to prepare your screen to be captured. Once you are ready press 'start timer' button and you will get 10 seconds before you capture the screen to open any menu or submenus. After 10 seconds whole screen including cursor will be captured. (Command + Shift + Z).
Note: If you want to upload your screenshots automatically once you capture them, add the free CloudApp service to Grab. Again if you are looking for simple screenshot application then it is sufficient.
Skitch
This is worth considering if you are looking for a free ($10 for pro) alternative for taking and editing screenshots. It works for Mac OS X 10.6 or later. Here are its some mind blowing capabilities,
- It can take screenshots of specific areas or the entire screen. (Command + Shift + 5,6)
- Can annotate, draw your screenshots/images.
- Can resize, crop, flip, and rotate screenshots/images. (Command + Shift + 7)
- Allow automatic archival of your screenshots/images for later use.
- Can take photos with your built-in webcam.
- It can open and save images in many different formats.
- Can easily share screenshots/images to Facebook and Twitter.
- It will automatically upload your screenshots to the skitch.com web site or to a location of your choice (e.g. Flickr, an FTP server, etc.).
Note: The screenshot uploaded will be stored in a clipboard. Quick notes are also possible without damaging the images. In case you want mock up changes to websites Skitch is for you. Apps for mac top.
Jing
It is free ($14.95 for Pro) and focuses on the online and social aspects of sharing your screen. You can consider this if you want some good online sharing options, to upload videos and that too free. It has all the basic editing features for screenshots. It has an option (paid) where you can upload to YouTube. It works for MAC OS X 10.6 or later.
Note: Its owner company in Feb 2012 announced that Jing Pro is to be retired. All users (regardless of subscription) can use this service until 28 February 2013.
LittleSnapper
It is another nice image management tool though comes with a price of $40. But it justifies its cost with features it has. It provides,
- Take screenshots of specific things on your screen.
- It has integrated website clipping option.
- Store snapshots and superbly organize them inside the application.
- Can edit and share your screenshots online.
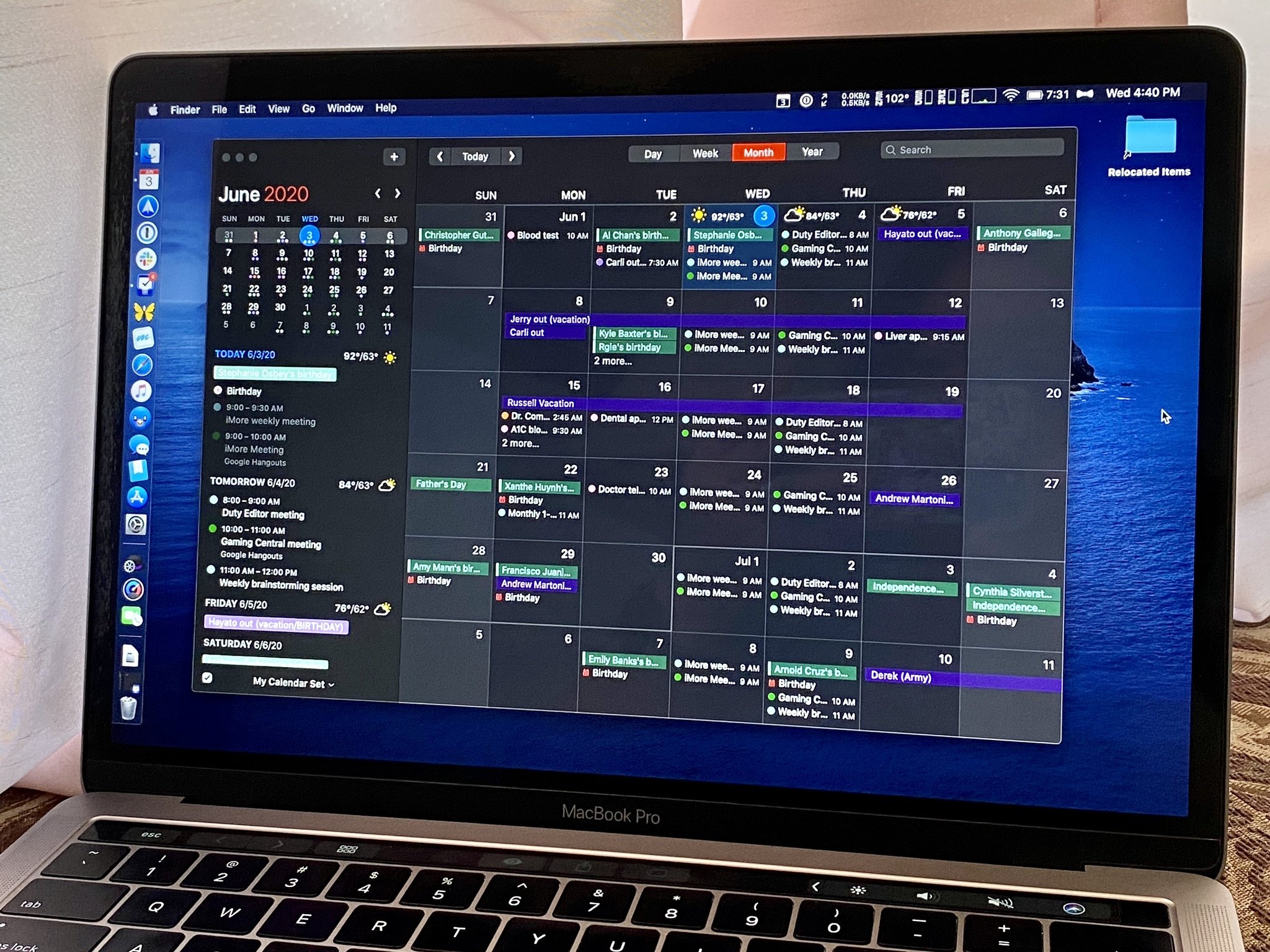
In built program
This is the default utility MAC OS X provides for screen shots. Here are the steps to follow as per your requirements,
- To capture entire desktop press command + Shift + 3, this will save the screenshot file on your desktop in PNG format.
- If you need selected portion of the screen then press command + Shift + 4. Click and drag the cursor to select the area you wish to capture. The release of mouse button will automatically save the screen shot as a PNG file on your desktop. (The file is saved as PDF in Mac OS 10.3 and earlier.
- When in addition to command + Shift + 4, the space key is also pressed then the cursor will change to a camera, and you can move it around the screen to capture a window as PNG file on your desktop. The entire window is not required to be visible for this capture. (The file is saved as PDF in Mac OS 10.3 and earlier.)
- In case you only want to copy the screenshot on clipboard, instead of storing on your desktop, simply add Control to all three combinations of keys respectively
Note: Its simple, already available and basic program.
Grab
This is an already existing free and simple application in MAC OS X, which can be reached at /Applications/Utilities/Grab. It is useful if you need to include a cursor or a menu in your screen shot, or to save your screen shot to TIFF format.
- Go to Preferences; select the cursor icon for your screenshot. Remember in all modes discussed below cursor will be captured only if you have selected it in Preferences.
- Run Grab and choose capture modes from the 'Capture' menu: Selection, Window, Screen, and Timed Screen.
- Selection mode captures a specific region of the screen by dragging. A tooltip showing the size of the selected region will be displayed. On mouse release the screenshot will open in a window, without cursor. (Command + Shift + A).
- Window mode will allow you to select and capture a window including the mouse cursor at the position you clicked. (Command + Shift + W).
- Screen mode will help you to capture the screen when you are ready including the mouse cursor at the position you clicked. (Command + Z).
- Timed screen mode allows you to prepare your screen to be captured. Once you are ready press 'start timer' button and you will get 10 seconds before you capture the screen to open any menu or submenus. After 10 seconds whole screen including cursor will be captured. (Command + Shift + Z).
Note: If you want to upload your screenshots automatically once you capture them, add the free CloudApp service to Grab. Again if you are looking for simple screenshot application then it is sufficient.
Skitch
This is worth considering if you are looking for a free ($10 for pro) alternative for taking and editing screenshots. It works for Mac OS X 10.6 or later. Here are its some mind blowing capabilities,
- It can take screenshots of specific areas or the entire screen. (Command + Shift + 5,6)
- Can annotate, draw your screenshots/images.
- Can resize, crop, flip, and rotate screenshots/images. (Command + Shift + 7)
- Allow automatic archival of your screenshots/images for later use.
- Can take photos with your built-in webcam.
- It can open and save images in many different formats.
- Can easily share screenshots/images to Facebook and Twitter.
- It will automatically upload your screenshots to the skitch.com web site or to a location of your choice (e.g. Flickr, an FTP server, etc.).
Note: The screenshot uploaded will be stored in a clipboard. Quick notes are also possible without damaging the images. In case you want mock up changes to websites Skitch is for you. Apps for mac top.
Jing
It is free ($14.95 for Pro) and focuses on the online and social aspects of sharing your screen. You can consider this if you want some good online sharing options, to upload videos and that too free. It has all the basic editing features for screenshots. It has an option (paid) where you can upload to YouTube. It works for MAC OS X 10.6 or later.
Note: Its owner company in Feb 2012 announced that Jing Pro is to be retired. All users (regardless of subscription) can use this service until 28 February 2013.
LittleSnapper
It is another nice image management tool though comes with a price of $40. But it justifies its cost with features it has. It provides,
- Take screenshots of specific things on your screen.
- It has integrated website clipping option.
- Store snapshots and superbly organize them inside the application.
- Can edit and share your screenshots online.
Note: It is a good and attractive app which needs MAC OS X 10.6.6 or higher.
Useful Apps For Mac Air
If what you need is basic then the inbuilt and Grab app can work for you but if you are looking for more, than you can opt for other ones mentioned. Try and select the best for you.
It will indicate its charge, as well as its total capacity with regard to the very first day that you bought it. Total battery charge. Maximum charge capacity. Thus, you'll always know how much battery you have left, and you can carry out any changes that may help to reduce your energy consumption.Always be aware of your battery's charge. Features. Coconutbattery for mac.